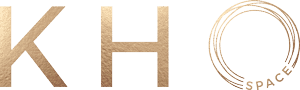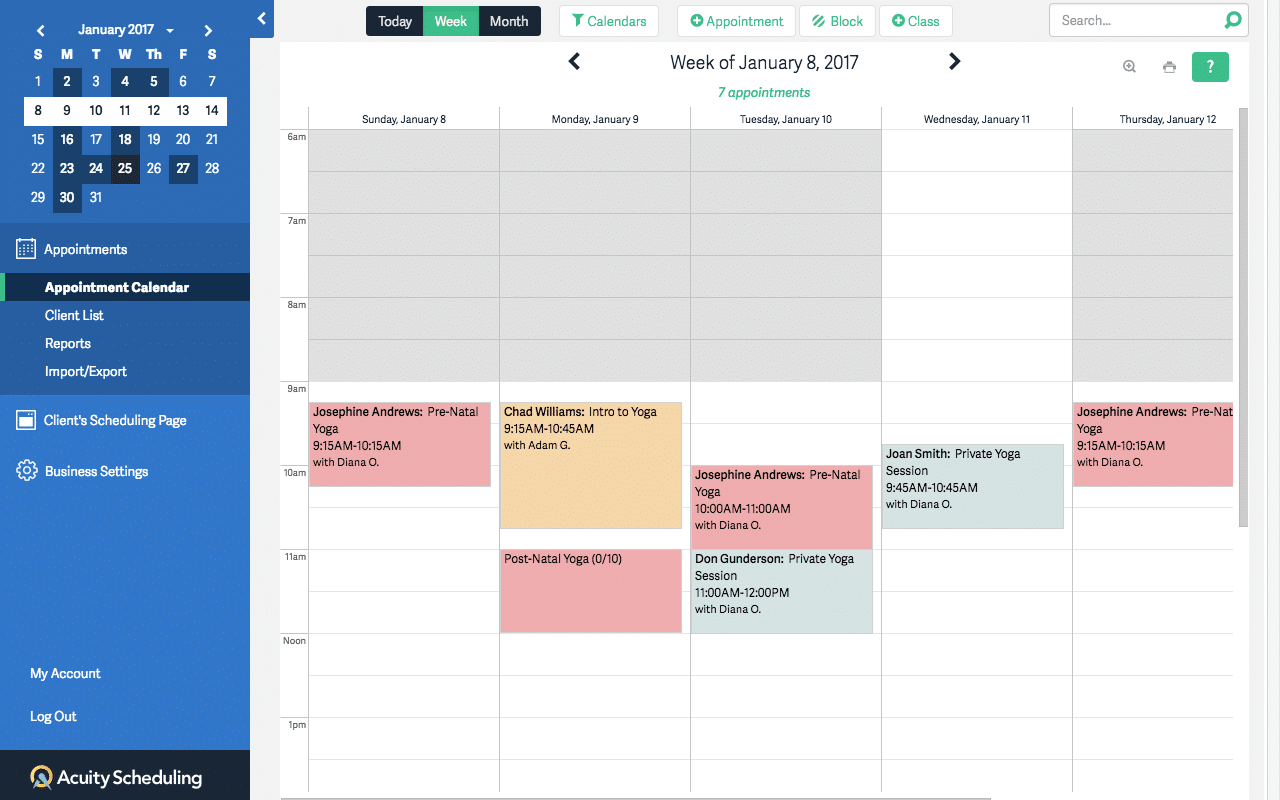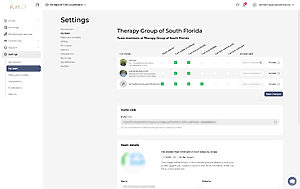Streamline the booking process for you and your clients with Acuity Scheduling! Embed a calendar on your website and allow your clients to book sessions.
This integration will allow you to accept bookings and payments directly on your website, as well as automatically reserve an available room at Khospace.
In order to implement this integration, you will need an Acuity Scheduling account with “Emerging” plan or higher.
Click HERE to create an Acuity Scheduling account. Once opened, click on the button pictured below.
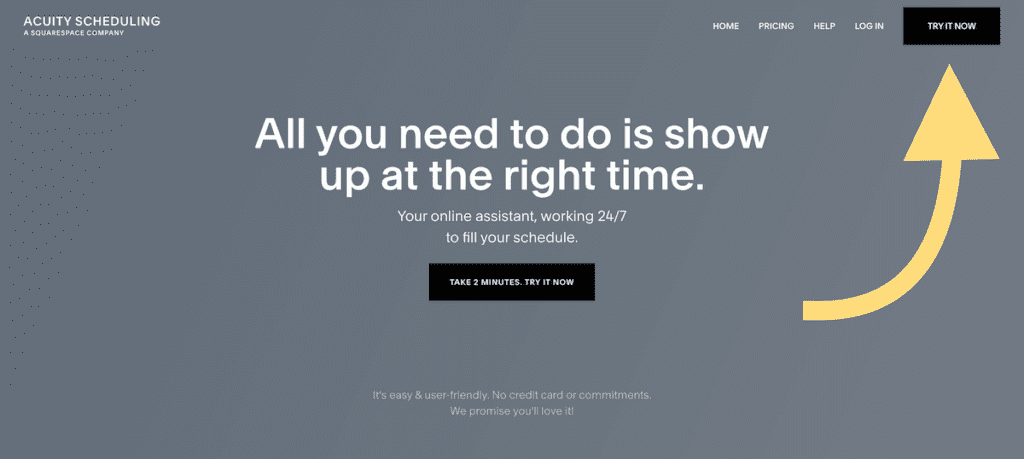
Next, create an account by connecting google, apple, or entering email.
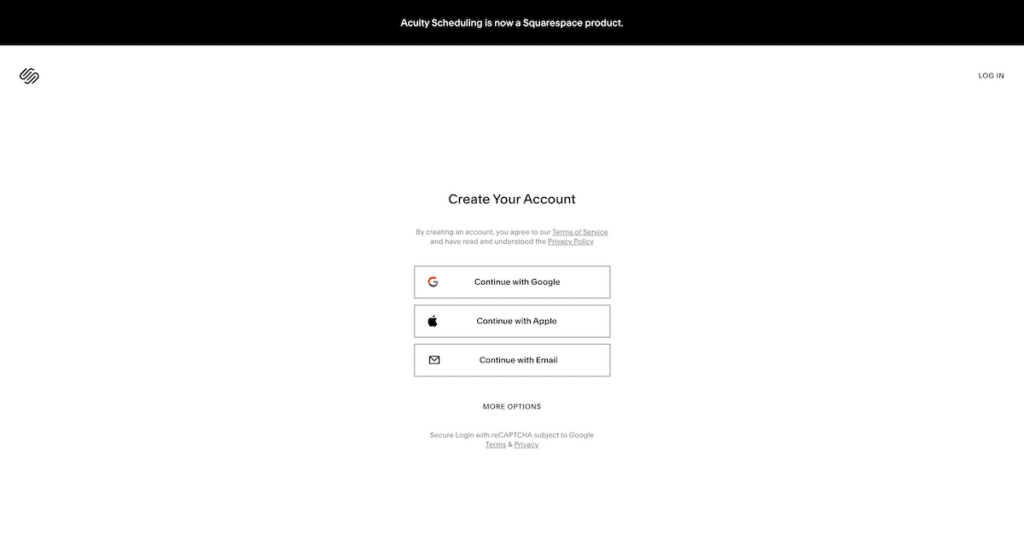
Once your account is created enter your company information and select the industry you work in.
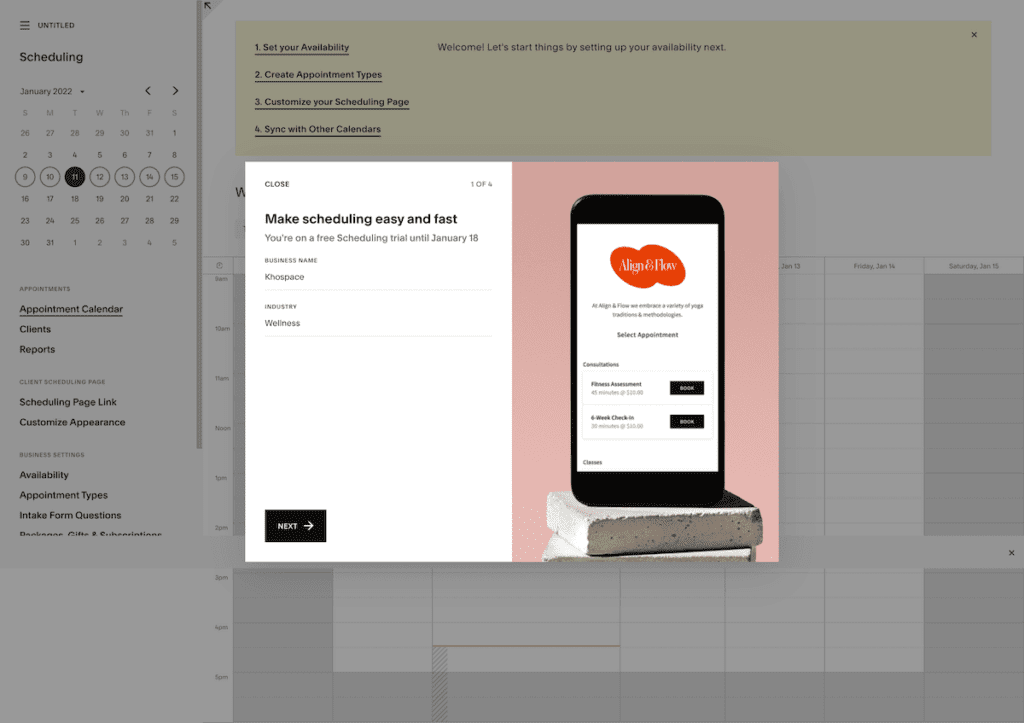
Set your weekly availability for when you are willing to see clients. This calendar will then sync with individual room calendars to track availability real time on your calendar.
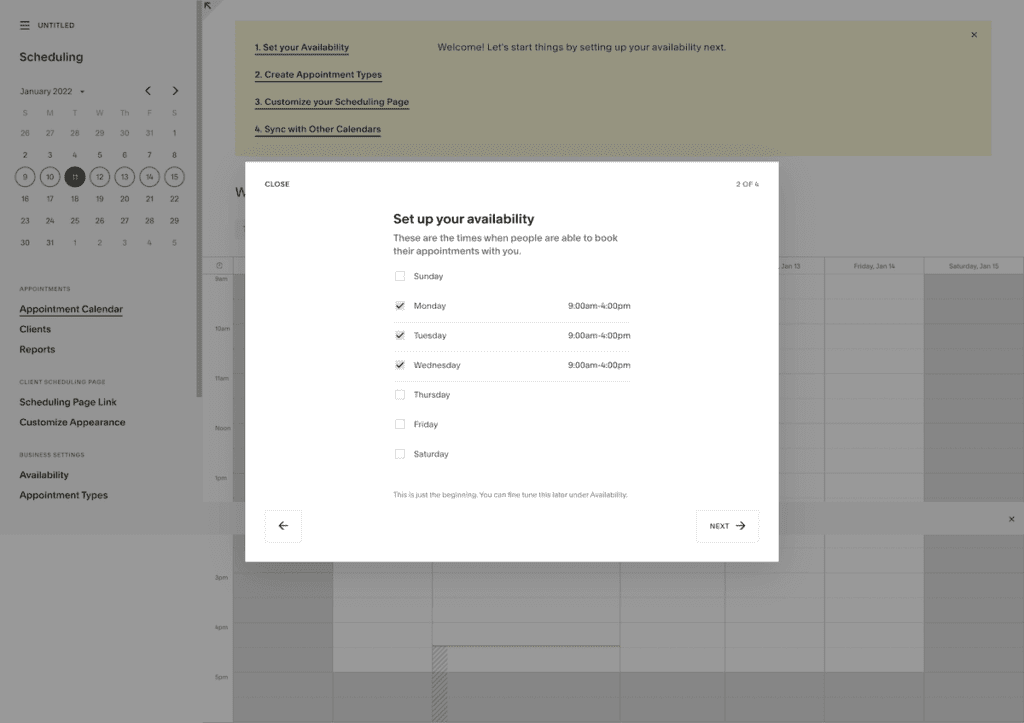
Select the type of service you offer (Set to appointments unless you are teaching a course or conducting a workshop).
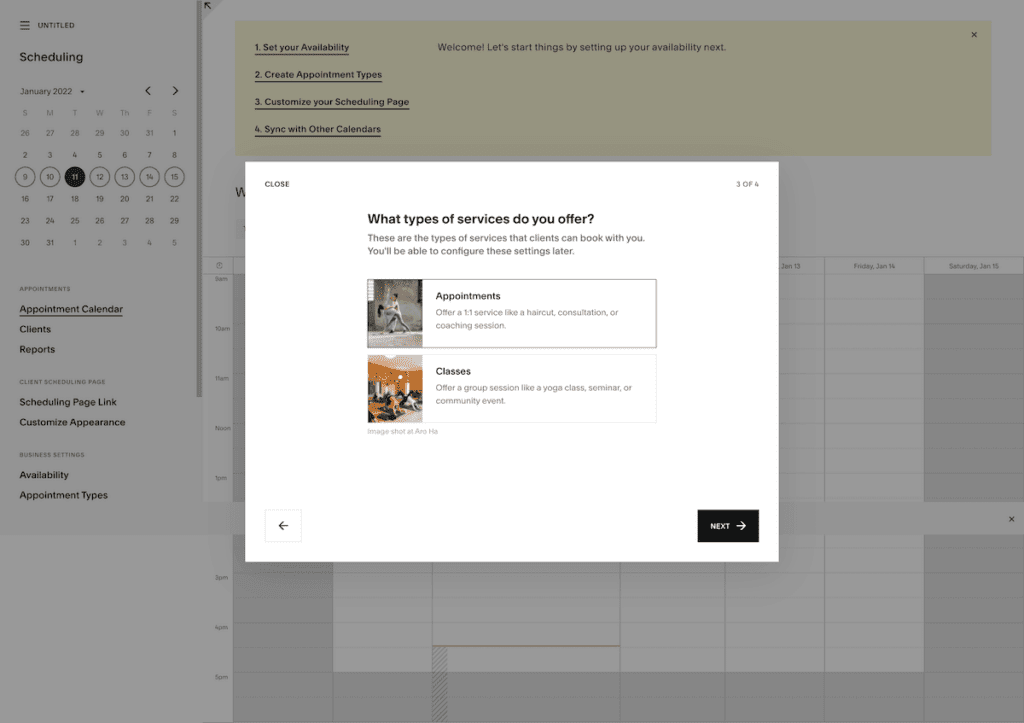
Set an appointment type as well as price. You can add multiple appointment types if you offer different services, or use an hourly rate setup as pictured below.
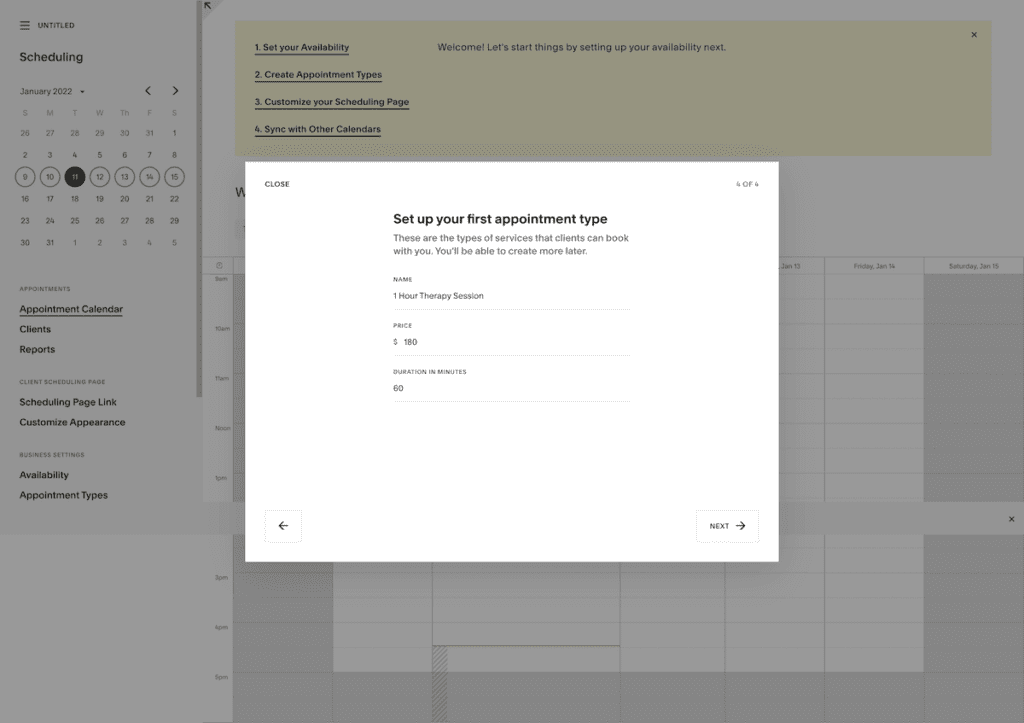
You should see the screen below if successful.
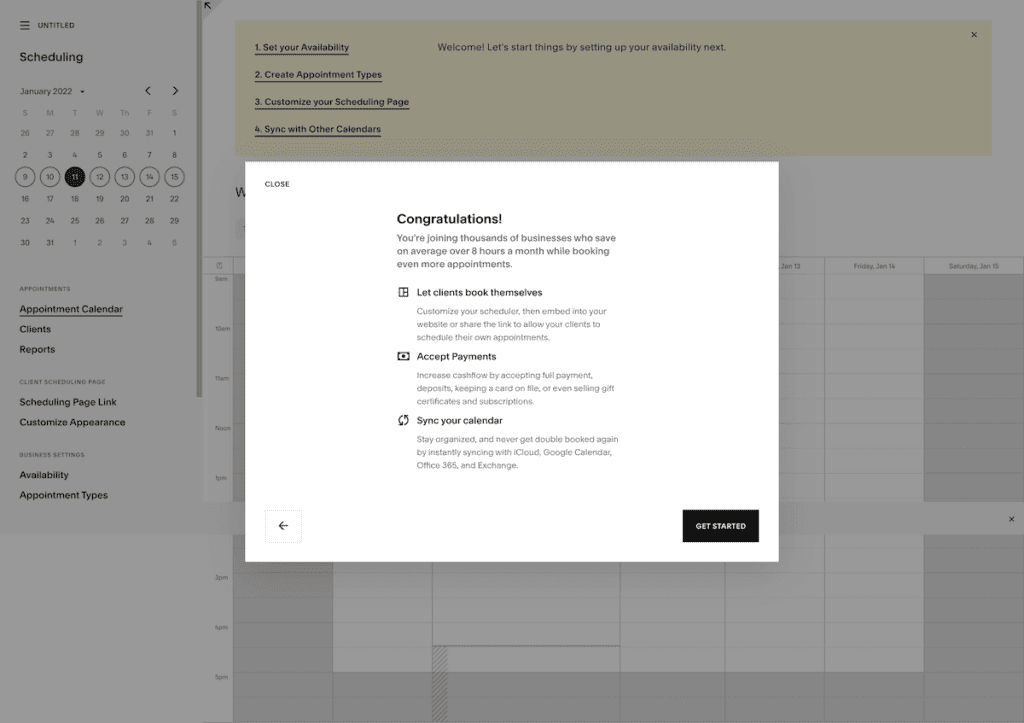
Now that you’ve set up your account, time slots and appointment type, let’s sync your main calendar with your favorite rooms at Khospace.
In order to do this, you must submit a calendar share request with us. Please keep in mind, your calendar email must be the same as your Khospace account email otherwise this integration will not work. All applications without matching emails will be rejected. Select your location and your top-3 preferred rooms.
Within Acuity Scheduling, select “Scheduling” from the menu to view sync options with other calendars. In this example, we will demonstrate how to sync your google calendars with your Acuity Scheduling calendar that can then be embedded into your website. After selecting the calendar platform (in this case Google Calendar), click the “Connect to Google Calendar” button and follow the instructions. Make sure to allow any permissions you are asked for.
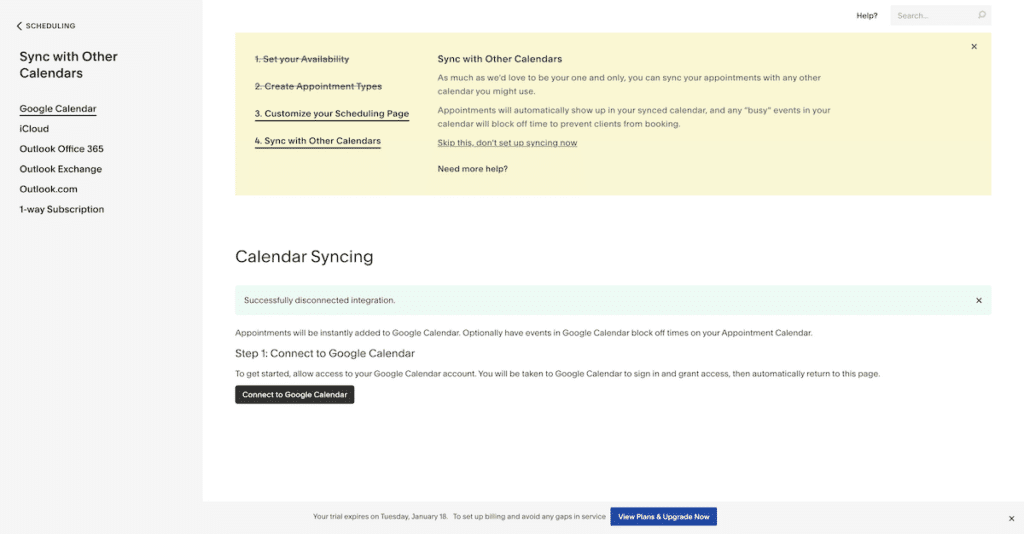
After syncing and setting your main account you will be able to sync multiple room calendars with Acuity Scheduling. Click on the fields to load the desired room calendars you wish to sync with your main calendar.
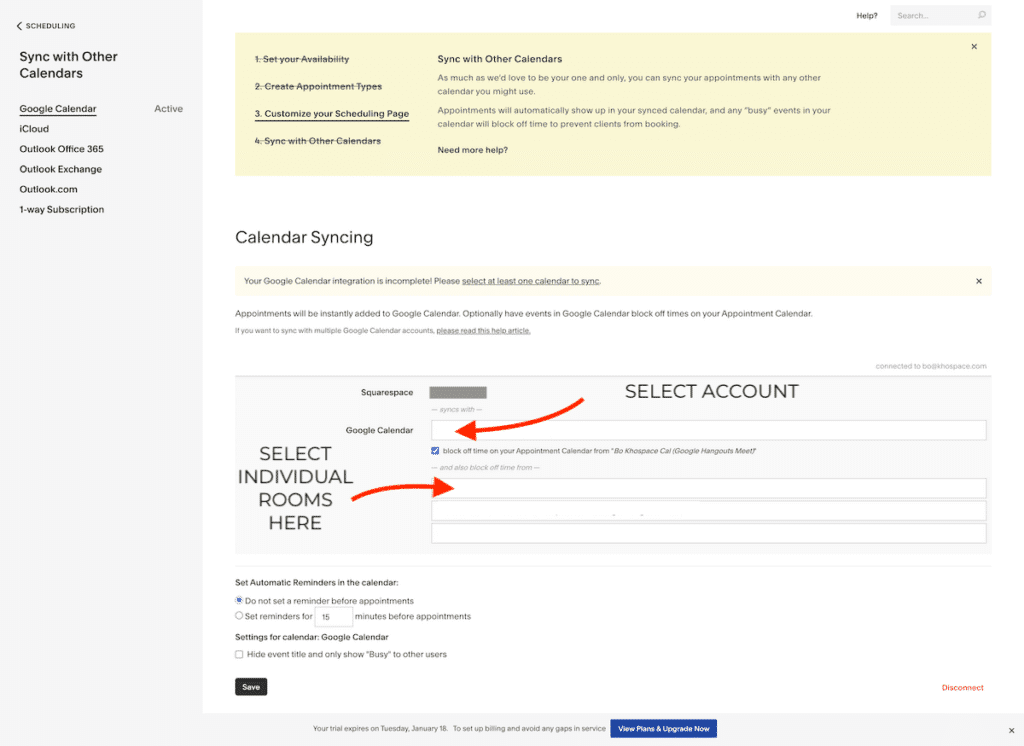
Your Khospace rooms are now officially synced with your Acuity Scheduling account. The final step is to get your clients to your scheduling page! This can be done in one of to ways.
Method 1: Send your clients an Acuity Scheduling direct link to your booking calendar via text or email. This method is the most straightforward.
Method 2: Embed your Acuity Scheduling calendar to your website.
For instructions on both methods, please watch the video below. If you have any questions, don’t hesitate to email us at hello@khospace.com